Do you want to better manage online booking on your WordPress site? Many WordPress businesses and individuals rely on a booking system to efficiently run their business and manage customers. In this article, we will show you how to better manage online booking in WordPress with StartBooking.
Why Manage Online Booking in WordPress with StartBooking
Often business websites need an online booking management system to allow customers to book appointments online without calling.
Aside from offering convenience to customers, it also enables you to efficiently manage your time and services. There are plenty of booking plugins for WordPress to choose from. Here are some of the things you should look for in an online booking solution.
- Does it allow you to easily add booking forms to your website?
- Are the features customizable enough to match your business?
- Does it integrate with third-party services like Google Calendar?
- Does it have smart scheduling to avoid overlapping or incorrect appointments?
- Does it have the ability to add staff schedules which is highly useful for services like salons, spas, etc?
That being said, let’s see how to easily manage online booking in WordPress with StartBooking.
Managing Online Booking in WordPress with StartBooking
First, you need to visit StartBooking website to create an account. StartBooking is a paid service, but it does offer a free plan for those starting out.
Once you have signed up, you will be taken to your account dashboard. From here you need to click on your account name at the top right corner, so you can access the settings page.
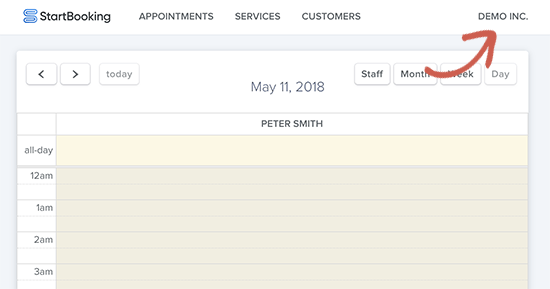
On the settings page, you need to click on the ‘Hours’ section from the left column and then start saving your business hours for each day.
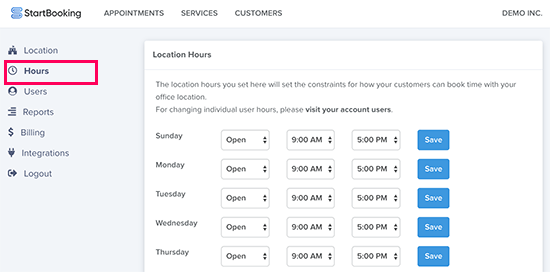
If you run a multi-staff business like spa or salon, then you can add your staff by visiting the users section under account settings. You will be able to edit hours, notifications, and role for each user.
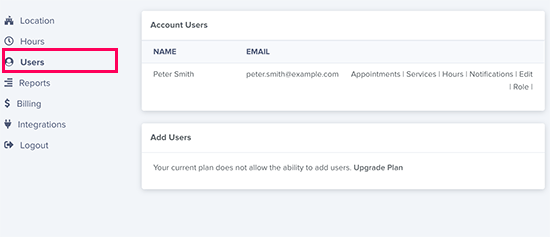
StartBooking allows you to add multiple services that customers can book for. You can visit the ‘Services’ page where an ‘Example Service’ will already be added for you.
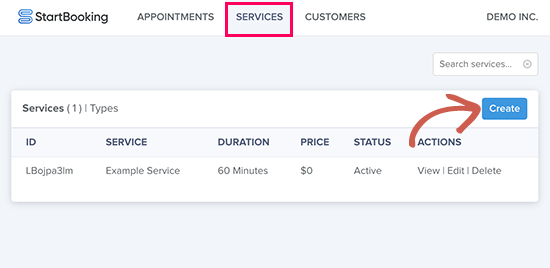
You can edit or delete the Example Service. You can also create new services as needed.
On the new service page, you can provide a title and description for the service offered. After that, you need to select the duration, cost, user (staff member assigned to the task), and add price.
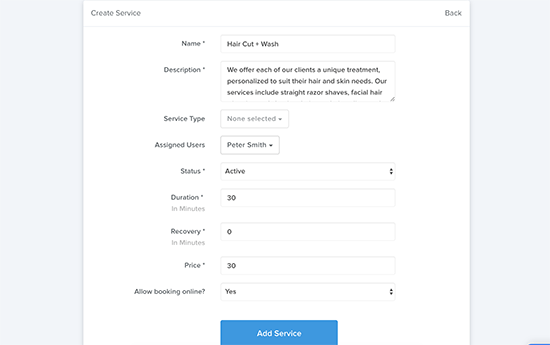
Once you are done, click on the ‘Add Service’ button to save your changes. Repeat the process to add more services if necessary.
Now that you have set your StartBooking account, let’s connect it to WordPress by using their WordPress booking plugin.
Head over to your WordPress site to install and activate the StartBooking plugin. For more details, see our step by step guide on how to install a WordPress plugin.
Upon activation, the plugin will add a new menu item labeled ‘Booking’ to your WordPress admin sidebar. Clicking on it will take you to the plugin’s settings page.
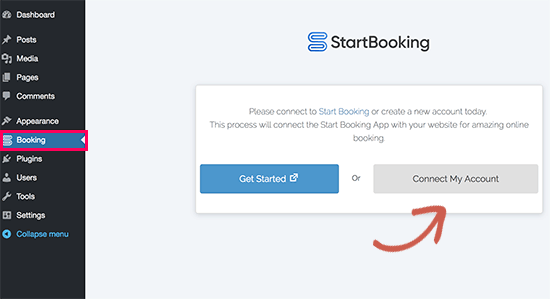
You need to click on the ‘Connect My Account’ button and log in using your StartBooking account details. Once connected, you will see the plugin’s settings page.
It will automatically create a new page on your WordPress site called ‘Book Now’ and the online booking form shortcode inside it.
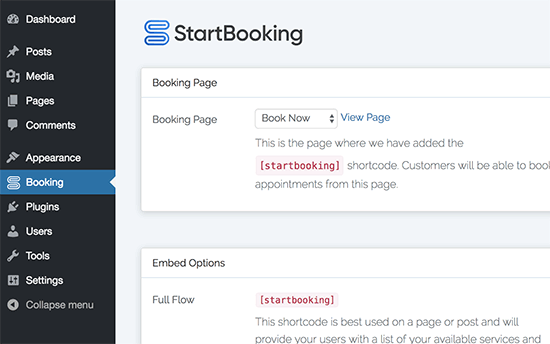
You can click on the ‘View Page’ link to see your online booking system in action.
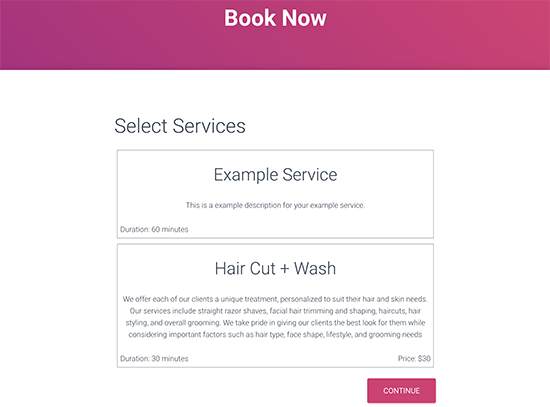
If you have multiple services, then users will first see the option to select a service and then click on continue button. On the next screen, they will be able to select the date and time.
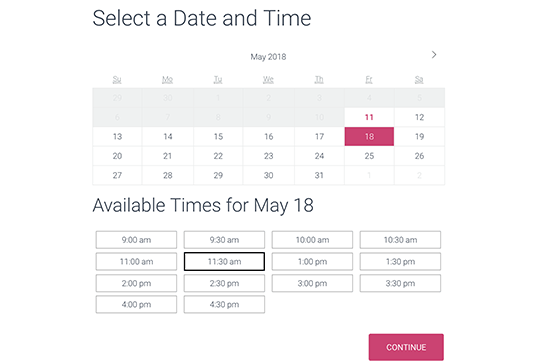
In the next step, customers will provide their contact information and save their appointment.
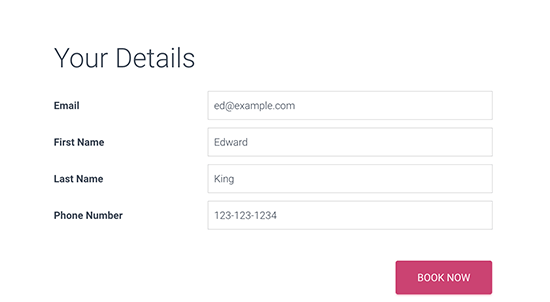
After that StartBooking will see send a confirmation email to the customers, and they will also be able to see their appointment details on screen. You or the staff member assigned for the service will also receive an email notification.
If you don’t want to use the default ‘Book Now’ page created by the plugin, then you can also select any other page on your WordPress site to display your online booking form. Simply add the following shortcode to your page.
[startbooking]
This shortcode will display full booking form flow with services, date, time, and customer information.
You can also create call to action buttons to be used on your services pages. Simply use the following shortcode with a service ID which you can find under the plugin settings.
[startbooking_cta services="4K59oyjEP"]Book Hair Cut[/startbooking_cta]
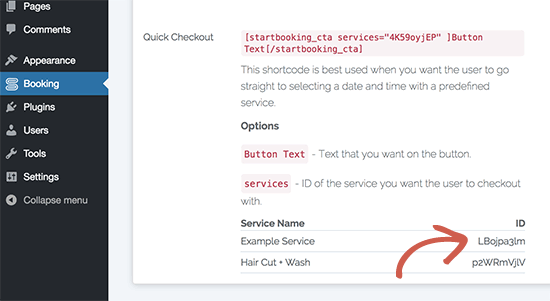
Viewing and Managing Your Online Booking Appoinments
StartBooking not only makes it easy for your users to make a booking, but it also allows you to easily manage your time using a simple dashboard.
Simply head over to the StartBooking website, and you will be able to see all your booked time slots. You can switch the calendar view into day, week, or month to see more appointments or click on an individual appointment to see details.

StartBooking can also integrate into your Google Calendar to sync your appointments. Simply go to your account settings and then click on the ‘Integrations’ tab.
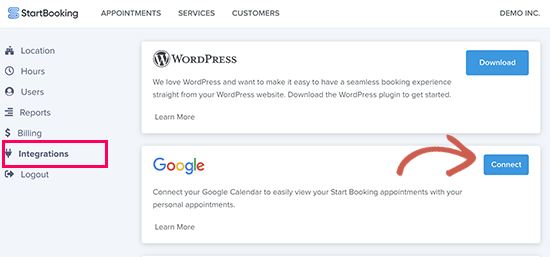
You need to click on the connect button next to Google Calendar. This will take you to your Google account where you will be asked to give StartBooking access to update your Google Calendar.
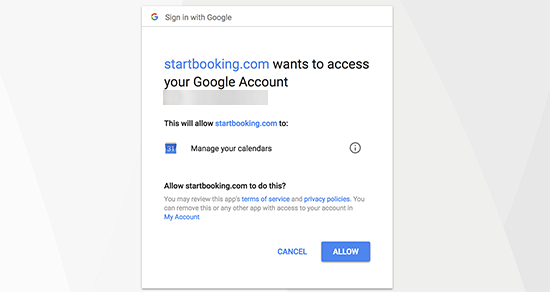
Click on the ‘Allow’ button to continue.
After that, you will be able to see all your appointments on your phone using the Google Calendar app.




