Do you want to learn how to accept credit card payments on your WordPress site? By default, WordPress does not come with credit card payment options, but there are plenty of plugins and tools that can help solve that. In this article, we will show you how to easily accept credit card payments on your WordPress site.
Note: You will need to enable HTTPS / SSL on your website to accept credit card payments.
Accepting Credit Card Payments in WordPress without Shopping Cart
Often users don’t want to setup a full-fledged shopping cart to accept credit card payments. This makes a lot of sense specially if you’re only selling a single product or accepting payments for consulting / services.
In this case, all you need is an online order form with a credit card payment option.
Here is how you can easily accept credit card payments without adding a shopping cart to your website.
First thing you need to do is install and activate the WPForms plugin. For more details, see our step by step guide on how to install a WordPress plugin.
WPForms is the most beginner friendly WordPress form builder plugin. While they have a Lite version that’s free, you will need their PRO plan to access the payment add-ons.
Upon activation, you need to visit WPForms » Settings page to enter your license key. You can find this information in your WPForms account area.
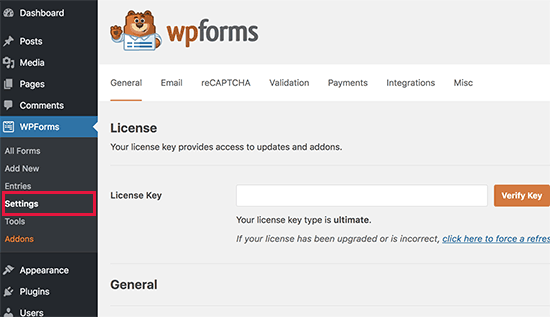
Next, you need to head over to WPForms » Addons page and locate the Stripe addon. Go ahead and click on the ‘Install Addon’ button and then click on the ‘Activate’ button.

Stripe is a credit-card processing platform that makes it easy for businesses to accept credit card payments on their website. WPForms makes it easy to connect your WordPress website to Stripe.
Once the Stripe addon is activated, we need to connect WPForms to your Stripe account. To do that, head over to WPForms » Settings page and click on the ‘Payments’ tab.
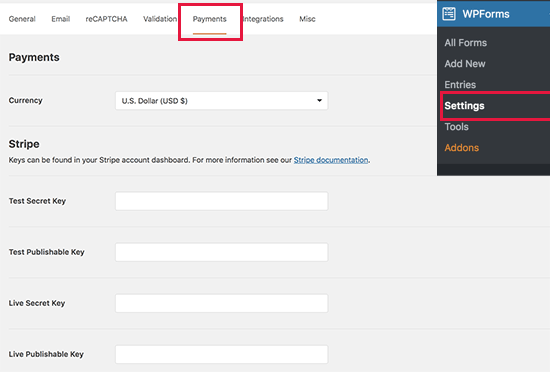
You will need to enter your Stripe API keys. You can find this information in your account settings on Stripe’s website.
Don’t forget to click on the ‘Save Settings’ button to store your changes after entering the API keys.
WPForms is now ready to accept credit card payments. Let’s create an online billing or order form that you can add to your website for accepting credit card payments.
Head over to WPForms » Add New page. From here you need to provide a title for your form and then select ‘Billing / Order Form’ template.
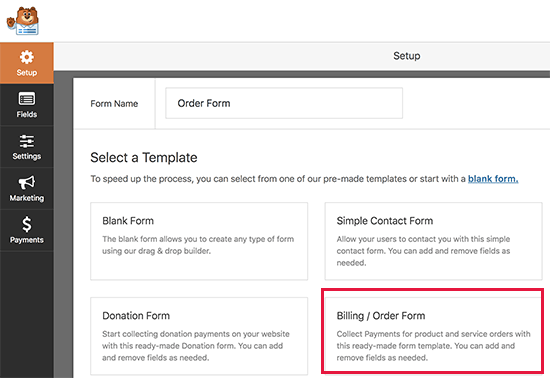
WPForms will pre-load the form builder with a billing/order form template with commonly used fields. You can point and click to edit any form field. You can also add new fields from the left column.
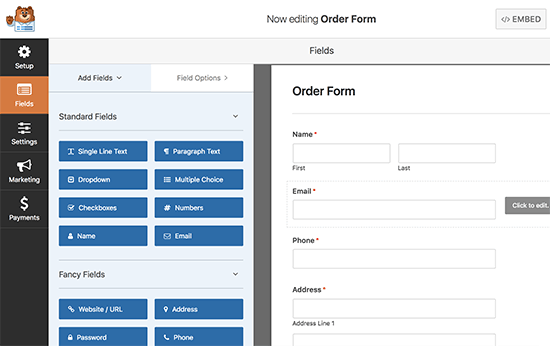
Next, you need to scroll down to the Payment Fields section in the left column. From here you can add payment related form fields.
WPForms allows you to add multiple items as well as single items that users can order. You can click on the item field to change item details and pricing.
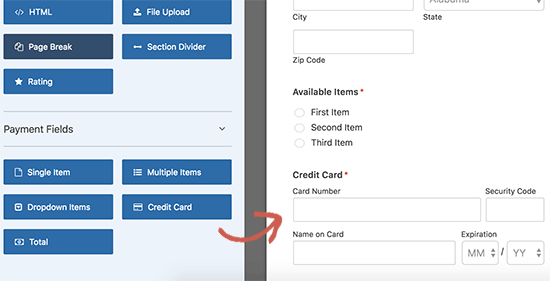
After editing item details, go ahead and click to add the credit card field to your form.
Now that your form is setup, let’s enable payments for this form. To do that, you need to click on the Payments tab on the left and then select Stripe.
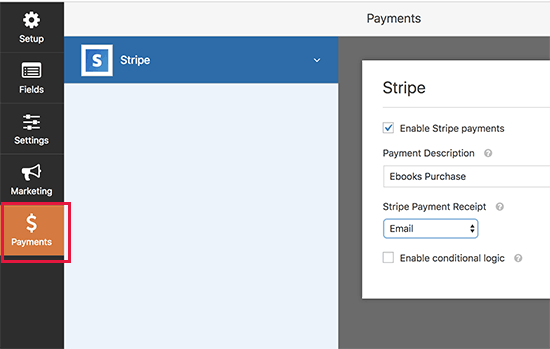
You will need to click on the checkbox next to ‘Enable Stripe payments’ option and provide a description of the payment. Optionally, you can send an email receipt to your users by selecting the email field from the drop-down menu.
Next, you may want to receive an email notification for new orders and purchases. You can also send a confirmation email to notify the user that you have received their order.
Let’s setup notifications for your billing form.
You need to start with clicking the ‘Settings’ tab on the left and then select ‘Notifications’. You will notice that WPForms has already created a notification that sends an email to your WordPress admin email address when a new order is placed.
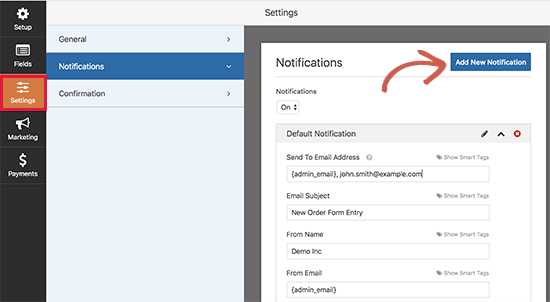
You can edit this notification message. For example, you can provide additional email addresses, change email copy, subject, and more.
If you want to send a separate notification to your users, then click on the ‘Add New Notification’ button.
You will be asked to provide a name for the new notification. Let’s call it ‘Customer Notification’. After that you will see the notification fields that you can edit.

You need to click on the ‘Show Smart Tags’ link next to ‘Send to email address’ option and select the ‘Email’ field. This allows WPForms to use the email address that your customer provided when submitting the form.

You can edit rest of the notification email by providing a subject line and message. You can also use smart tags to use the form fields submitted by the user to add item details, user’s name, and other personalized information.
Once you are done, you can click on the save button at the top and exit the form builder.
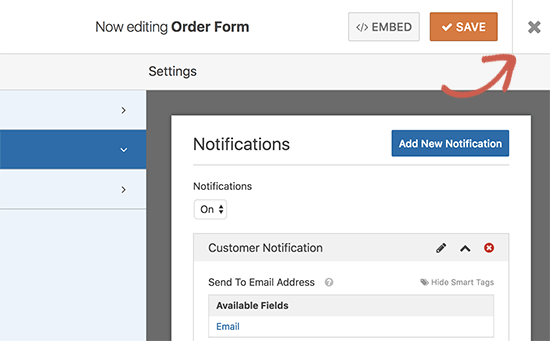
Your online credit card payment form is now ready, and you can add it to any WordPress page on your site.
Simply edit a page or create a new one, and then click on the ‘Add Form’ button above the page editor.

This will bring up a popup where you can select the order form and click on the add form button to continue. WPForms will now enter the required shortcode to your post edit area.
You can now save or publish your page and click on the preview button to see your form in action.
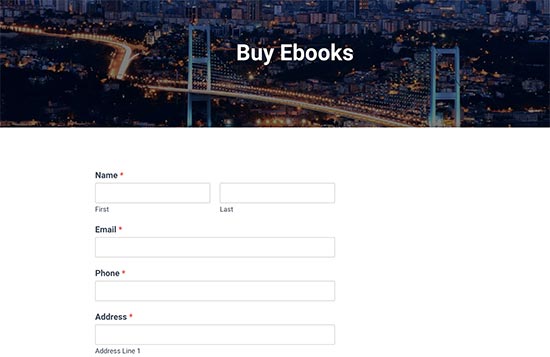
Note: Don’t forget to test your form to make sure everything is working fine. If you are unable to send or receive email notifications, then follow the instructions in our guide on how to fix WordPress not sending email issue.
WPForms is the simplest way to accept credit card payments in WordPress, and it is the easiest way to create just about any type of form in WordPress. This is why it ranks #1 in our list of the best WordPress contact form plugin. WPForms has over 1 million active installs and a 4.9 out of 5 star rating average.
If you don’t want to use Stripe, then you can also use PayPal to accept credit card payments using the WPForms PayPal addon.
However a simple payment form isn’t a perfect solution for everyone. Based on use-case, you may need a different solution for accepting credit card payments on your website. Here are some other ways to accept credit card payments in WordPress.
Accepting Credit Card Payments in an Online Store
If you want to add a shopping cart and sell multiple items, then you will need an eCommerce plugin like: WooCommerce. It is the best WordPress eCommerce plugin on the market. WooCommerce makes it easy to sell things online and accept credit card payments.
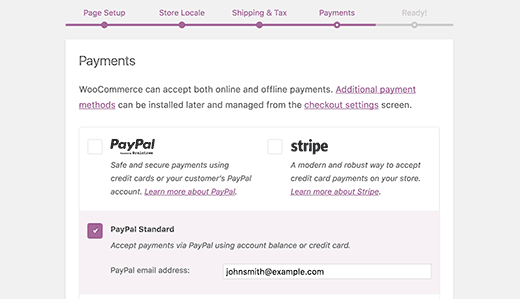
For complete step by step instructions, see our guide on how to start an online store for beginners.
Accept Credit Card Payments on a Membership Website
If you want to build a membership website to sell membership subscriptions and paid content, then we recommend using MemberPress. It is the most powerful WordPress membership plugin that easily integrates with Stripe, PayPal, or Authorize.net to accept credit card payments on your website.
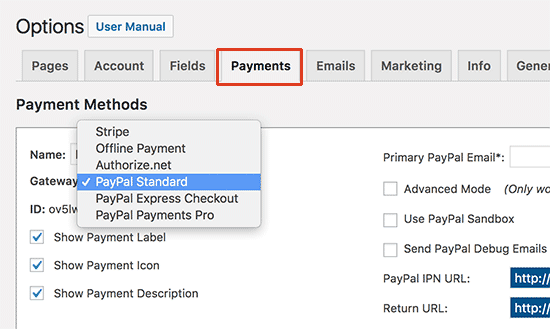
Here is a complete guide on how to create a membership website with step by step instructions.
Accept Payments by Selling Online Courses
If you want to sell online courses, then we recommend using LearnDash. It is the best LMS plugin for WordPress and allows you to process credit card payments on your website.
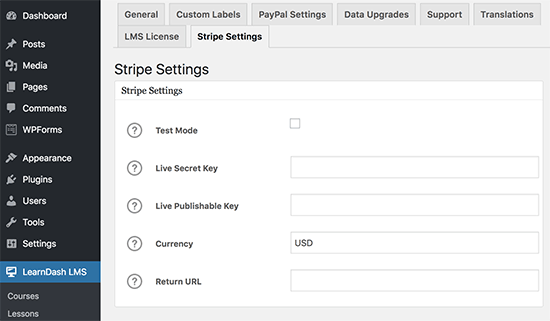
For details, see our guide on how to how to sell online courses with WordPress with step by step instructions.




