One of the biggest complaints that we’ve heard from WordPress beginners about the post editor is that it cannot spellcheck.
This is why some users prefer to create their initial drafts using desktop apps like Microsoft Word which have basic spelling and grammar check options. Some users even depend on their browser’s spell check feature.
However, using these tools means you may still miss errors while editing articles in WordPress.
For those who want to create error-proof articles, we have the solution just for you. In this article, we will show you how to check grammar and spelling mistakes in WordPress.
Adding Grammar and Spelling Check Option in WordPress Post Editor
There are many WordPress plugins as well as some online tools to help improve your writing. We tried all the popular grammar-checking solutions and finally chose Grammarly as the best option for our team.
Grammarly is an AI-powered writing assistant which helps you avoid grammar and spelling mistakes in your writing. It automatically checks spelling and grammar as you write and highlights the errors, so you can fix it.
It is a free tool with paid upgrade for more features. With its free edition, you will be able to fix critical grammar, punctuation, and spelling errors. Premium edition comes with advanced grammar, sentence structure, and style features to further improve your writing. The premium version also has a plagiarism detector that checks more than 16 billion web pages.
Install Grammarly Extension on Your Web Browser
The easiest way to use Grammarly with WordPress is by installing their browser extension. It has a free browser extension for all major web browsers.
The best part of using the Grammarly browser extension is that it works across all websites. You can get instant proof-reading for your emails, social media posts, Google Docs, Slack, and more.
You can install the extension by visiting the official Grammarly website. It will automatically detect your browser and show you a button to add the extension.

You can click the button to get started and follow the on-screen instructions.
When the process is complete, you will see the Grammarly icon added to your browser. Upon clicking on the icon, a small popup will appear with a ‘Sign Up’ button. Click on the button to start the setup process.
![]()
Now, a new tab will open in your browser for creating a Grammarly account. You can sign up with an email address or by using your Facebook or Google account.
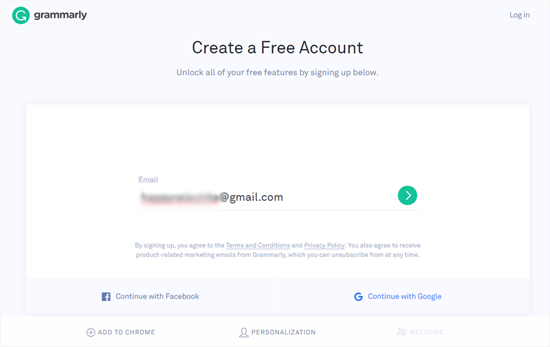
Next, you will need to enter a new password and your name. Then, click on the ‘Sign Up’ button to continue.
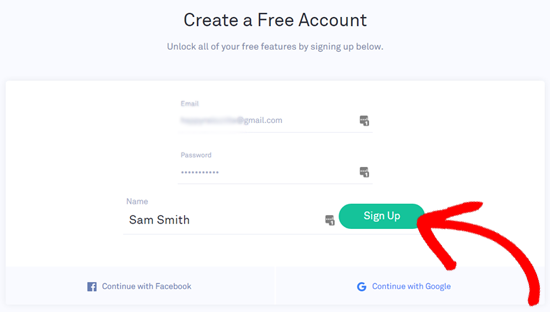
Grammarly will ask you to select why you write and which level of writing skills you have. You can answer these questions, or you can skip this step.
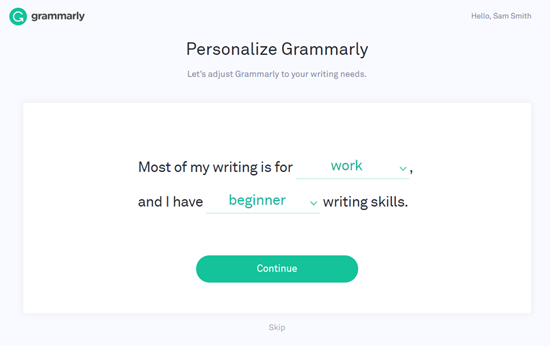
On the next step, you will be asked to choose a plan for your account. You can start with a free account or choose a premium plan.
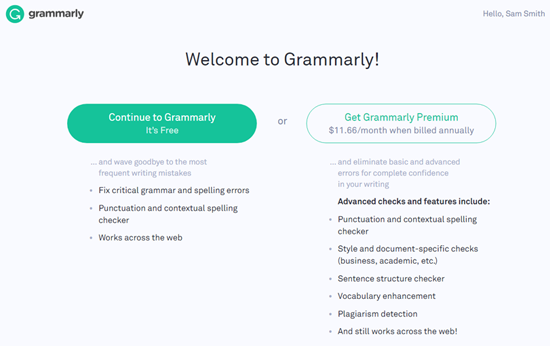
With the free plan, you can fix critical grammar, basic punctuation, and spelling errors. The premium plan has advanced grammar checks, style suggestions, and other premium features.
If you choose the free edition, then it will take you to your Grammarly account page.
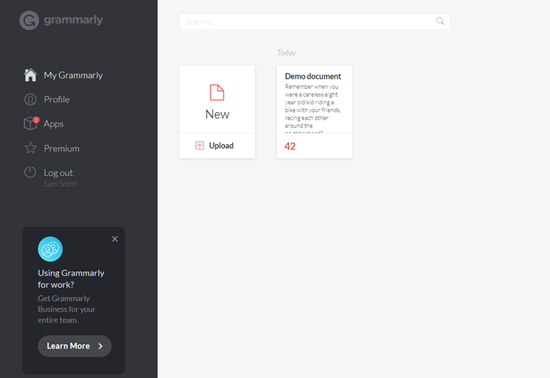
But if you want to use the premium edition, then you will need to complete the checkout process first.
After you have completed the signup process, your Grammarly browser extension will start working in your WordPress post editor as well as any other text field across the web.
Checking Grammar and Spelling Mistakes in WordPress
Now that you’ve successfully added the Grammarly extension to your browser, it will start giving you writing suggestions in WordPress post editor. It works with both, the new Gutenberg block editor and the old classic editor.
Simply open the WordPress post editor and start writing. Grammarly will start proofreading in real time and will notify you about spelling mistakes and grammatical errors.

As shown in the screenshot above, you will see a red underline for critical writing errors, number of total critical issues, and the Grammarly icon on each text block.
Simply click on the underlined word to see the suggested correction.
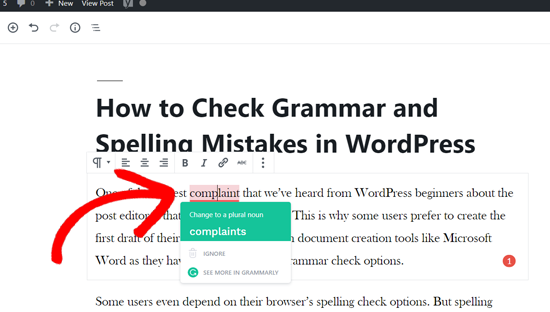
If you want to accept the suggestion, then click on the suggested word in green color.
If you want your sentence to be just as it is, then you can click the ‘Ignore’ link next to delete icon. Doing so removes the Grammarly suggestion.
At the bottom, you will notice the ‘See more in Grammarly’ option. Clicking on that will open a new Grammarly window where you can see all the other Grammarly suggestions for your paragraph.
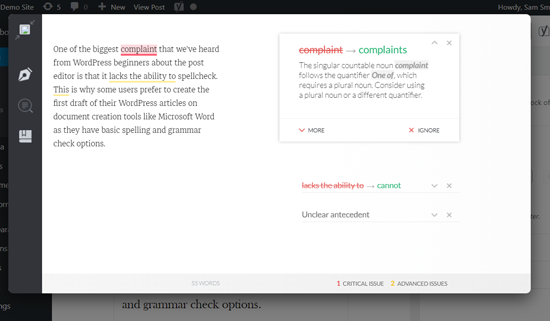
As shown in the screenshot above, you can see your critical writing issues underlined with red color and the advanced issues highlighted with yellow color.
Now you can review the suggestions by clicking on the underlined word or phrase.
After you have reviewed all the Grammarly suggestions, you can click the ‘Back to Edit Post’ icon. Doing so will take you back to WordPress post editor with writing errors fixed.
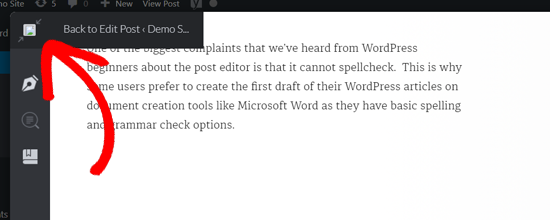
After proofreading your article, you can now go ahead and save your changes.
Other Ways to Use Grammarly
The Grammarly browser extension makes it easy to fix your grammar, spelling, and other writing mistakes in WordPress editor. However, there are few other ways to use Grammarly as well.
We will explain them briefly here.
1. Using Grammarly as a Web Application
Grammarly has a simple web application that you can open in your web browser. It provides you with a platform where you can type or upload a document.
Open Grammarly.com on your browser and log into your account. You will reach your Grammarly account dashboard. From here, you can create a new document or upload one from your computer.
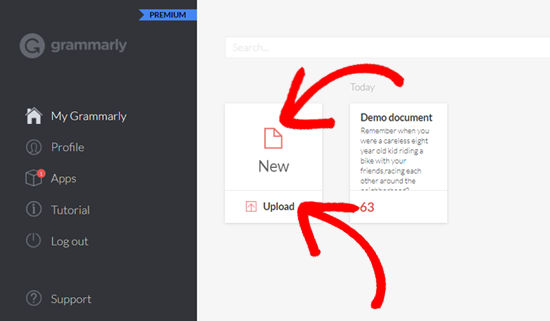
Using the Grammarly cloud editor, you can write and proofread just like you would with the browser extension.
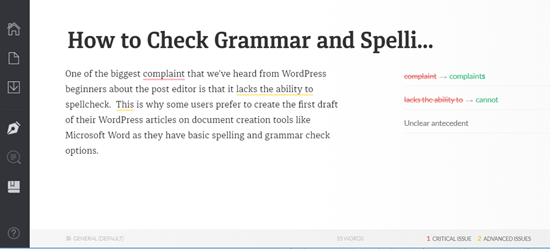
Once you are done editing, you can copy the article and paste it in your WordPress post editor.
2. Using Grammarly as a Microsoft Office Add-in or a Desktop App
If you prefer writing in Microsoft Word, then you can use the Grammarly Microsoft Office add-in and create great content. Similarly, you can also install a desktop app on your computer.
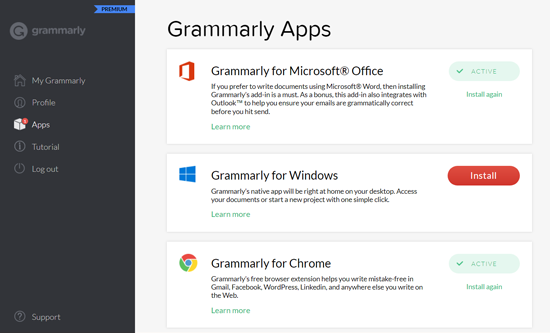
You can install both Microsoft Office add-in and the desktop app from your Grammarly web application. Once installed, you will need to log into your Grammarly account and then use it just as in other platforms.




