Are you seeing the ‘Briefly unavailable for scheduled maintenance’ error in WordPress? This error usually appears while updating WordPress core, plugins, or themes.
Basically, your WordPress site fails to finish the update which leaves you stuck in the maintenance mode.
In this article, we will show you how to easily fix the “Briefly unavailable for scheduled maintenance” error in WordPress. We will also show you why this error occurs and how you can avoid it in the future.
Why Does The WordPress Maintenance Mode Error Occur?
Maintenance mode page is technically not an error. It is a notification page.
During the update process, WordPress downloads necessary update files to your server, extract them and then install the update.
WordPress also puts your site on maintenance mode and displays the “Briefly unavailable for scheduled maintenance. Check back in a minute.” notice during the process.
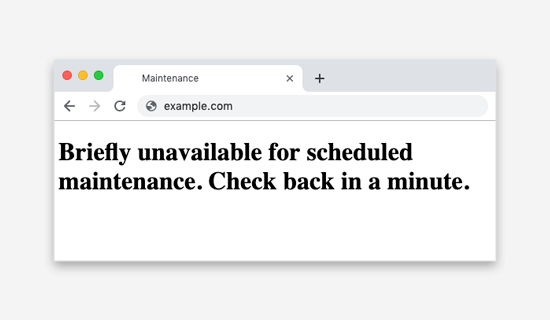
To trigger the maintenance mode notification, WordPress creates a temporary .maintenance file in your website’s root folder.
If everything works normally, then this notice will probably be displayed for only a few seconds. After the successful update, WordPress will automatically delete the maintenance file to disable maintenance mode.
However, sometimes due to a slow WordPress hosting server response or low memory issue, the update script will timeout thus interrupting the process. When this happens, WordPress does not get a chance to take your site out of maintenance mode.
In other words, your site will continue showing the maintenance mode notice, and you will need to manually fix it.
How to Fix WordPress Maintenance Mode Error?
To get your website out of maintenance mode, all you really need to do is delete the .maintenance file from your site’s root folder using FTP.
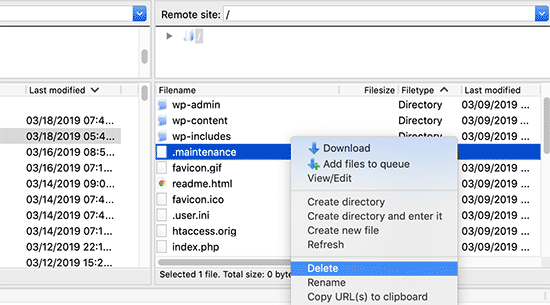
If you can’t find the .maintenance file in your WordPress root directory, then make sure you checked your FTP client to show hidden files.
In Filezilla, you can force it to show hidden files by clicking on Server » Force showing hidden files from the menu bar.

Once the .maintenance file is removed, your site will come out of maintenance mode, and the error should be fixed.
If you don’t know how to use FTP, then you can also remove the files by going to the file manager in your WordPress hosting control panel, and then deleting the .maintenance file inside the file manager.
How to Avoid WordPress Maintenance Mode in the Future?
We already know that the “Briefly unavailable for scheduled maintenance” error is caused by slow server response or low memory issue on your web hosting server.
The easiest way to avoid this error is by upgrading to a higher hosting plan. We recommend going with one of these managed WordPress hosting companies that offer superior hosting performance.
If upgrading to a higher hosting plan is not an option, then we recommend doing plugin and theme updates one at a time.
Often users have a tendency of quickly clicking on the update link underneath each plugin. WordPress then staggers the update order, but even a millisecond of delay in connection could cause a conflict leading your site to be stuck in maintenance mode.
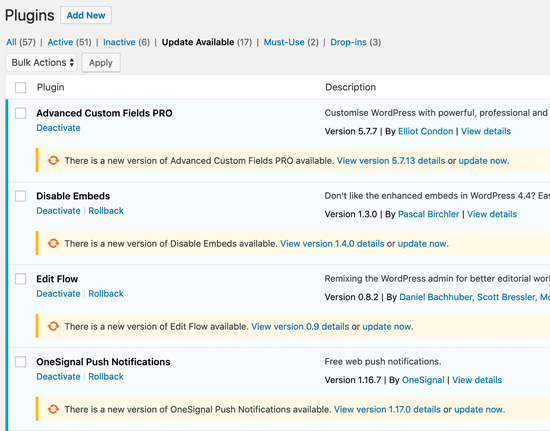
Instead of quickly clicking on the Update link, we recommend patiently updating one plugin at a time.
How to Customize Maintenance Mode Notification
An easier solution to avoid showing the default maintenance mode notification is by manually putting your WordPress site on maintenance mode before installing any updates.
The best way to do this is by installing and activating the SeedProd plugin. It is the most popular maintenance mode plugin for WordPress. For more details, see our step by step guide on how to install a WordPress plugin.
Upon activation, go to Settings » Coming Soon Pro page and check the box next to ‘Enable maintenance mode’ option.
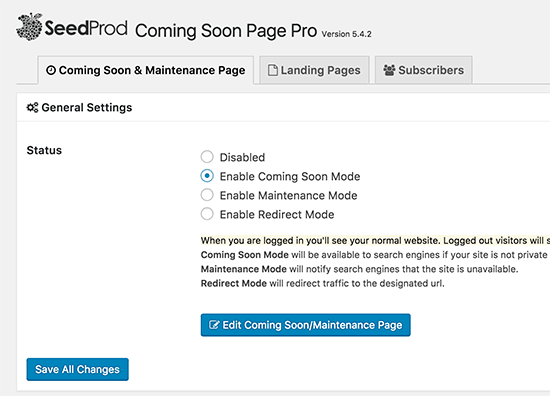
After that, you need to click on ‘Edit Coming Soon/Maintenance Page’ button. This will open the SeedProd theme customizer. From here you can choose a theme and then customize it to create a beautiful maintenance mode page for your website.

Now, if you don’t want to manually put your website in maintenance mode every time you update, then you can create a maintenance page in WordPress without using a plugin.
Simply create a new file called maintenance.php on your desktop and paste this code inside it:
<?php
$protocol = $_SERVER["SERVER_PROTOCOL"];
if ( 'HTTP/1.1' != $protocol && 'HTTP/1.0' != $protocol )
$protocol = 'HTTP/1.0';
header( "$protocol 503 Service Unavailable", true, 503 );
header( 'Content-Type: text/html; charset=utf-8' );
?>
<html xmlns="https://www.w3.org/1999/xhtml">
<body>
<h1>We are updating the site, please check back in 30 minutes.</h1>
</body>
</html>
<?php die(); ?>
Next, you need to upload this file to your WordPress site’s wp-content directory.
Now whenever you are updating your website, WordPress will show this page during the maintenance mode. You can use CSS to style this page anyway you want.

Troubleshooting WordPress Maintenance Mode Error
Since we have helped thousands of users fix the “Briefly unavailable for scheduled maintenance” error in WordPress, we have helped users solve several unseen issues that can come up.
Below are some additional steps you might have to take if the above solution does not work.
WordPress still stuck in maintenance mode after the update and fix above?
If this is the case, then you need to update the wp-activate.php file located in your main WordPress folder. This is the same place where you found and deleted the .maintenance file.
You will need to either open the file using your hosting company’s file manager or download it on your computer using FTP.
Next, you need to find the code: define ('WP_INSTALLING', true) and change the true to false.
So your code will look like this:
define ('WP_INSTALLING', false)
After that you need to save the changes and upload the file to your hosting server using FTP. If you’re using the hosting company’s file manager, then simply saving the file should get you out of maintenance mode.
My site is broken after I fixed the WordPress maintenance mode error. How do I fix it?
An unfinished or interrupted update may cause issues when your site comes out of maintenance mode.
If this error occurred when you were updating WordPress core software, then you will need to follow our guide to manually update WordPress using FTP.
If the error occurred when you were updating a WordPress plugin, then you will need to temporarily deactivate all WordPress plugins using FTP. This step will ensure that the corrupt plugin is disabled, and your website will come back.
Next, you will need to login to your WordPress dashboard and activate one plugin at a time, to see which plugin caused the issue. After that you need to manually install the plugin update, so it’s working properly.




