Do you need to deactivate all WordPress plugins, but you cannot access the WordPress admin area?
During WordPress troubleshooting, you’ll be often advised to deactivate all plugins and then re-activate them one by one. But what if you cannot access the WordPress admin area to deactivate the plugins?
In this article, we’ll show you how to easily deactivate all WordPress plugins when not able to access the wp-admin area.
Video Tutorial
If you prefer written instructions or want to move at your own pace, then continue reading the instructions below.
Basically, there are two commonly used methods to deactivate plugins without accessing the admin area. We’ll show you both of them and then you can pick one that looks easier.
Method 1. Deactivate All WordPress Plugins Using FTP
In this method, you will need to either use a FTP client, or the file manager option in your WordPress hosting control panel.
If you haven’t used FTP before, then you may want to see our how to use FTP to upload files to WordPress.
First, you need to connect to your website using FTP client, or File Manager in cPanel. Once connected, you need to navigate to the /wp-content/ folder.
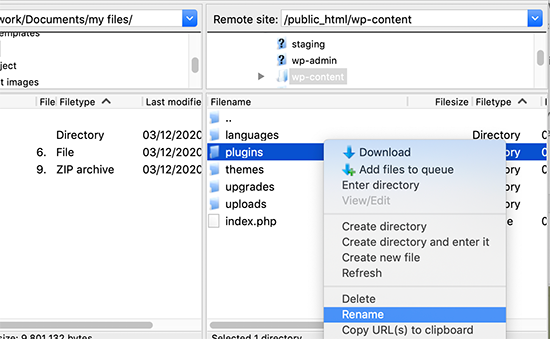
Inside the wp-content folder, you will see a folder called plugins. This is where WordPress stores all plugins installed on your website.
You need to right-click on the plugins folder and select Rename. Next, change the name of the plugins folder to anything that you like. In our example, we will call it “plugins.deactivate”.
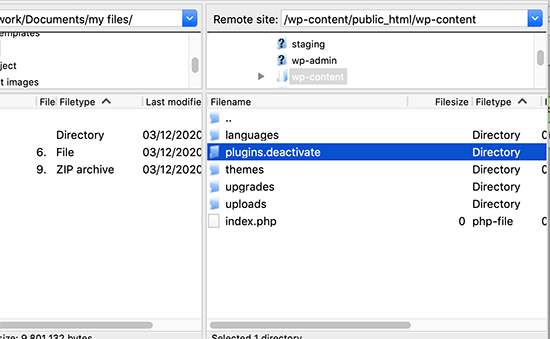
Once you do this, all of your plugins will be deactivated.
Basically, WordPress looks for a folder called plugins to load the plugin files. When it does not find the folder, it automatically disables the active plugins in the database.
Usually, this method is used when you are locked out of your admin area. If the issue was with your plugins, then you should be able login to your WordPress admin area.
If you visit the Plugins page inside the WordPress admin area, then you will see notifications for all the plugins that have been deactivated now.
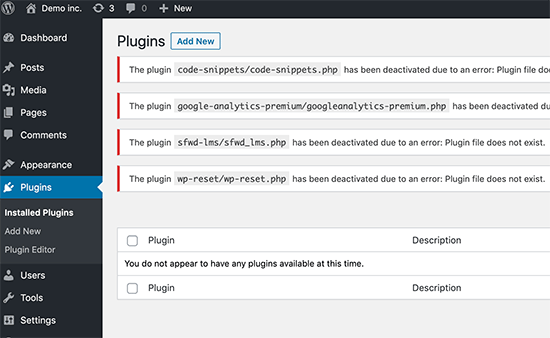
You’ll also notice that all your plugins have disappeared now. Don’t worry they are all safe, and you can easily restore them.
Simply switch back to your FTP client and go to the /wp-content/ folder. From here, you need to rename “plugins.deactivate” folder back to plugins.
Now you can now go back to the Plugins page inside the WordPress admin area and activate one plugin at a time until your site breaks again.
At which point, you will know exactly which plugin caused the issue. You can then delete that plugin from your site using FTP or ask the plugin author for support.
Method 2. Deactivate All Plugins using phpMyAdmin
The FTP method is definitely easier in our opinion, however you can also deactivate all WordPress plugins using phpMyAdmin.
Important: Before you do anything, please make sure that you make a complete database backup. This will come in handy if anything goes wrong.
Next, you will need to login to your web hosting dashboard. In this example, we are showing you a cPanel dashboard. Your hosting account’s dashboard may look different.
You will need to click on phpMyAdmin icon under the ‘Databases’ section.
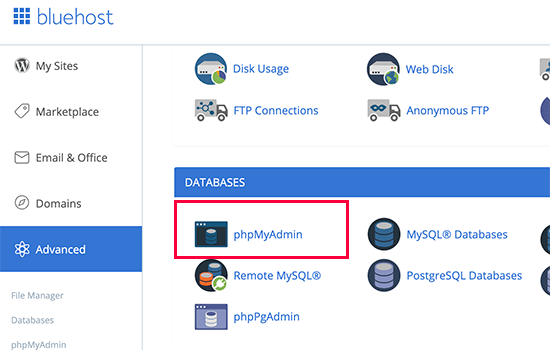
This will launch phpMyAdmin in a new browser window. You will need to select your WordPress database, if it is not already selected. After that, you will be able to see WordPress database tables.
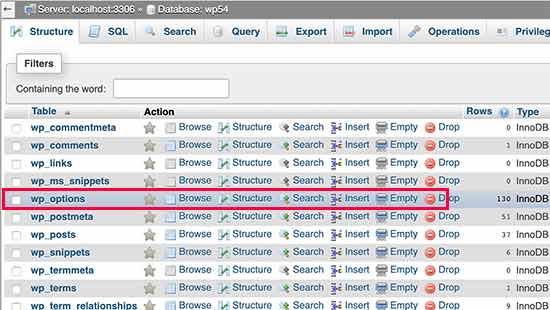
As you can see that all tables in the database have wp_ prefix before table name. Your tables may have a different database prefix.
You need to click on the wp_options table. Inside the wp_options table, you will see rows of different options. You will need to find the option ‘active_plugins’ and then click on the ‘Edit’ Link next to it.

On the next screen, you will need to change the option_value field to a:0:{} and then click on Go button to save your changes.
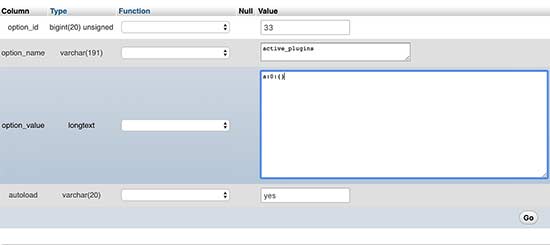
That’s all, you have successfully deactivated all WordPress plugins using phpMyAdmin. If it was a plugin stopping you from accessing the WordPress admin area, then you should be able to login now.
We hope that this article helped you deactivate all plugins in WordPress. You may also want to see our list of the best WordPress backup plugins to keep your WordPress data safe, and our expert pick of the best WordPress plugins for all sites.




