Do you ever wonder if it was possible to clean up the WordPress admin area for your users?
There are lots of things in the WordPress admin area that your users, authors, or clients don’t need to see or use. Cleaning up the admin area helps to keep them focused on only the options they need, without distracting clutter.
In this article, we will show you how to hide unnecessary items from WordPress admin.
Why Hide Unnecessary Items for WordPress Admin?
In the WordPress admin area, there are a lot of menus, submenus, options and plugin settings that you can change anytime. Some of these menu items include dashboard widgets, post edit area, plugins, appearance, tools, and more.
However, most of these menus and settings are not used on a daily basis and they end up cluttering the admin area. If you run a multi-author website or have clients visiting the admin area, then it’s a good practice to clean up the WordPress admin panel.
You can only keep menus and options that are useful for your authors and clients, and hide the rest of the submenus.
You may also want to deactivate items based on user roles by creating different admin interfaces for users with different roles and capabilities on your WordPress site.
That said, let’s look at how you can remove and hide unnecessary items from WordPress admin.
Note: This guide is about the admin menu that a registered user on your site sees when they log in. If you’re wanting to customize the navigation menus that all your website visitors see, then you should see our beginner’s guide on navigation menus in WordPress.
Hiding Menu Items from WordPress Admin
The easiest way to hide menus and items from WordPress admin panel is by using the Admin Menu Editor plugin. It’s a free WordPress plugin that lets you change the menu titles, URLs, icons, and more.
You can also hide menu items from the admin area, set user role permissions, and drag and drop menu items to organize your WordPress admin.
First, you’ll need to install and active the Admin Menu Editor plugin. For more details, please see our guide on how to install a WordPress plugin.
Upon activation, you can head over to Settings » Menu Editor from your WordPress dashboard. Next, you’ll see all your menu and submenu items under the ‘Admin Menu’ tab.
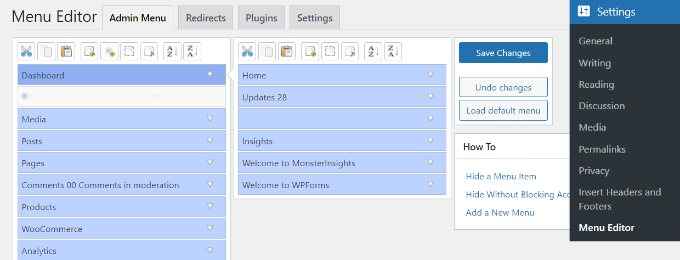
You can simply drag and drop your menu items to rearrange their order. There are also options to remove or add new menu items.
Next, go ahead and click the downwards arrow for any menu item to see more options. You can rename the menu title, change the target page, and more.
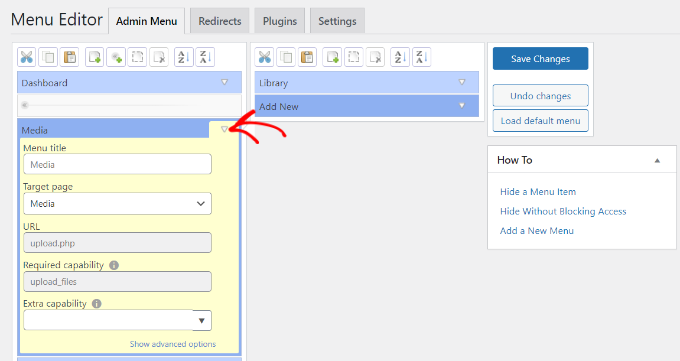
To hide a menu item for specific user, simply click the ‘Extra capability’ dropdown menu. After that, you can choose the user role who can view the menu item from the given options.
For example, let’s say you want to hide the Media menu and its submenus for all user roles except the administrator. To do that, simply click on the Extra capabilities dropdown menu and choose ‘Administrator’ under Roles.
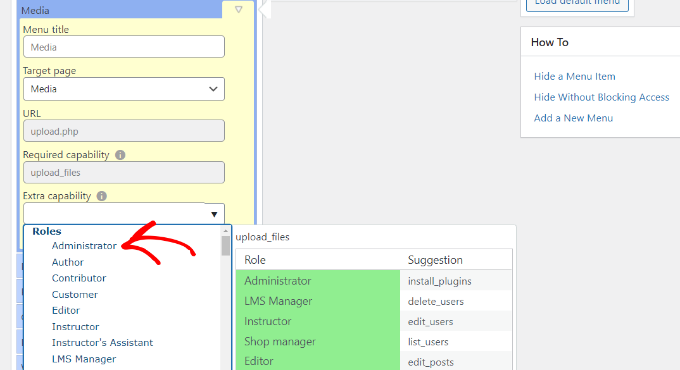
Once you’re done, go ahead and save your changes.
Now the Media menu item will be visible to only the Administrator role and will be hidden to other user roles.
If someone still tries to access the hidden menu item by typing in the URL, then they’ll see the error message ‘You do not have sufficient permissions to access this admin page.’
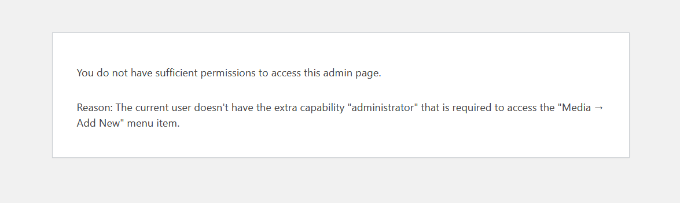
You can now repeat these steps for hiding other menu items and plugins from the WordPress admin menu for different users.




