Do you want to track key metrics like email signups or sales for your site? Just looking at your website traffic overview report doesn’t give you the full picture.
If you want your site to be successful, then you need detailed metrics like which pages are getting you the most signups, which traffic source is producing the best results, and more.
This is where goal based reports come in. In this article, we’ll show you how to set up Google Analytics goals for your WordPress site.
What Are Goals in Google Analytics?
Goals are user interactions that you can track using Google Analytics.
You can set up goals to measure conversions, track sales, track email sign up forms, and more. All of this can help you with making more money online and increase your website conversions.
Why You Need to Create Good Goals in Google Analytics
With goals, you can find out all sorts of details about your site. For instance:
- If you sell digital products, you could use goals to find out which sources are driving the most sales.
- If you run an eCommerce store, you could use goals to see where customers are most likely to abandon the checkout process.
- If you’re a personal trainer with a fitness blog, you could use goals to see which posts encourage prospects to fill out your contact form.
Creating the right goals for your site is important. If you have an online store, there’s not much point setting a goal to track how many people visit your About page. Instead your goal should be how many customers buy from you.
Let’s look at how to set up goals in Google Analytics. Here’s what we’re going to cover. Use the quick links to jump straight to that part of the tutorial:
- Setting Up Google Analytics with MonsterInsights
- Tracking eCommerce Goals in Google Analytics
- Tracking Form Submission Goals in Google Analytics
- Setting Up Goals Manually in Google Analytics
Setting Up MonsterInsights With Google Analytics
We recommend using Google Analytics with MonsterInsights. It can automatically set up goals for you and save you a lot of work.
First, you’ll need to install and activate the MonsterInsights plugin. If you’re not sure how, check out our guide on how to install a WordPress plugin.
Note: You’ll need the Pro version of the plugin or higher in order to use the eCommerce report and the form conversions report.
After activating MonsterInsights, go to Insights » Settings in your WordPress dashboard. Here, you can enter your license key and connect MonsterInsights to Google Analytics.
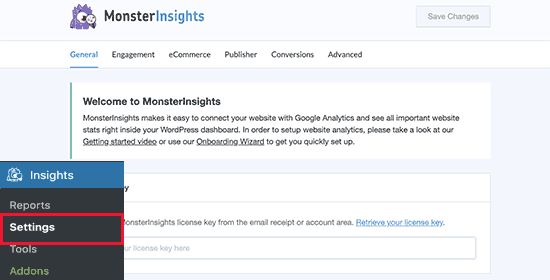
For more help, check out our instructions on how to install Google Analytics on your site using MonsterInsights.
Tracking eCommerce Goals in Google Analytics
Do you want to find out how many visitors are converting into paying customers?
MonsterInsights lets you easily track data from a WooCommerce store. You can also use it with MemberPress, LifterLMS, or Easy Digital Downloads.
You’ll need to set things up in Google Analytics before you can view the eCommerce report in MonsterInsights.
Setting Up Google Analytics for eCommerce Tracking
First, login to your Google Analytics account.
If you’re using it on multiple websites, make sure the correct site is selected. Just click on the box to change to a different website if needed.
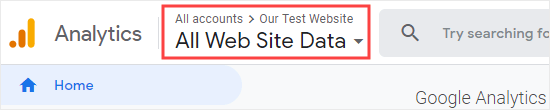
Next, click Admin in the bottom left corner.

Then, in the View column, click the ‘Ecommerce Settings’ link:
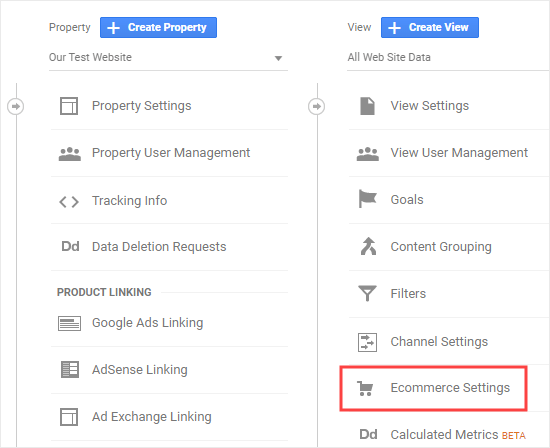
Switch on the ‘Enable Ecommerce’ option. You’ll then see the ‘Enable Enhanced Ecommerce Reporting’ toggle. Switch this on too.
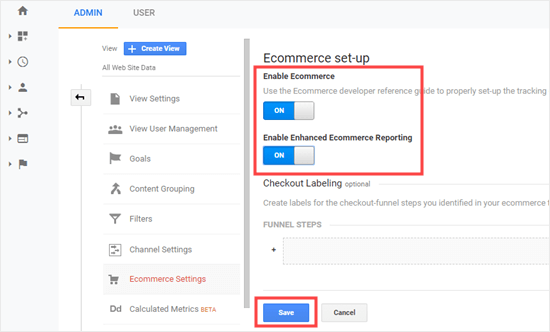
Click the Save button at the bottom of the screen.
That’s it! You can now move on to set up your eCommerce tracking in MonsterInsights.
Setting Up MonsterInsights for eCommerce Tracking
In your WordPress dashboard, go to Insights » Addons in your dashboard.
Then, click Install beneath MonsterInsights’ eCommerce addon. It will automatically install and activate.
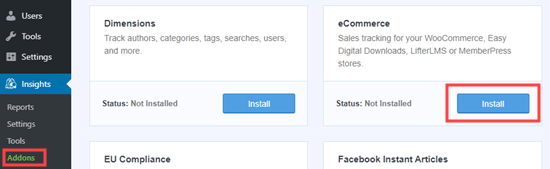
Now, go to the eCommerce tab in Insights » Settings. Switch on the ‘Use Enhanced eCommerce’ setting.
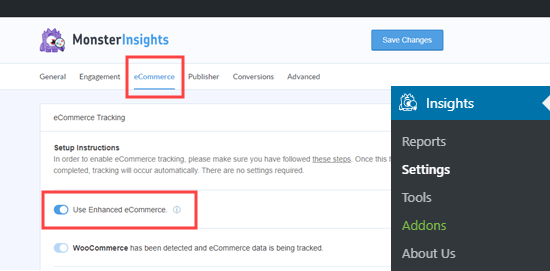
That’s all you need to do. Yes, really! MonsterInsights handles everything else for you.
Head to Insights » Reports and click on the ‘eCommerce’ tab to view your report. Once you’ve had some sales, it’ll look something like this:
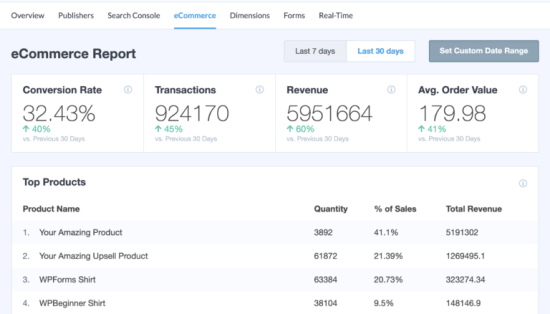
You can see all sorts of other insights, like your top conversion sources, the total of products added to carts, and the total removed from carts.
You can even see how many days it typically takes people to make a purchase, and how often people visit before making a purchase.
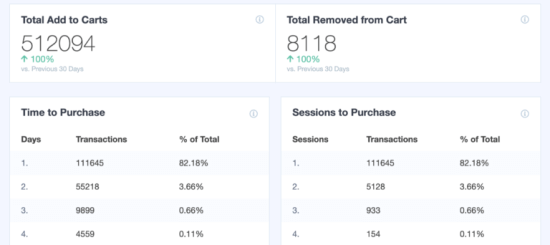
To find out more details for any report, click the View button beneath it. You’ll be taken to the full report in Google Analytics.
Tracking Form Submission Goals in Google Analytics
Another great way to use Google Analytics and MonsterInsights is to track form conversions.
You can do this for any type of form. Here are just a few examples:
- Non-fiction author: A form where people sign up for your email newsletter to hear about your upcoming books.
- Realtor: A contact form where prospective clients fill in their details so you can call them back and arrange viewings.
- Personal trainer: A booking form that customers use to book and pay for their personal training session.
- Restaurant: A form that customers use for ordering food delivery.
MonsterInsights works with all WordPress contact form plugins and helps you track form submissions.
To start tracking form conversions in MonsterInsights, go to Insights » Addons and find the Forms addon. Click the Install button beneath it to install and activate it.

This addon lets you track form submissions as ‘Events’ in Google Analytics. You don’t have to set up anything extra.
Once you’ve installed and activated the addon, you’re done! Just go to Insights » Reports and click on the ‘Forms’ tab to see your report.
After you’ve had some form submissions, it’ll look something like this:
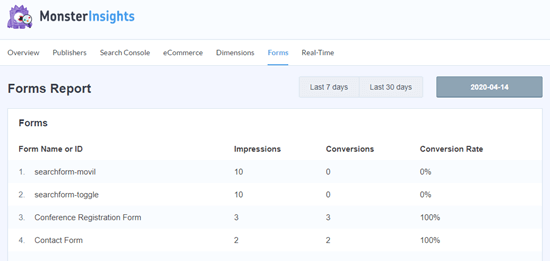
If you want to track form submissions in a different way, you can do this manually in Google Analytics.
Setting Up Goals Manually in Google Analytics
If you don’t want to use MonsterInsights, or if you want to track a different type of goal, then you can do this manually in Google Analytics.
Login to your Google Analytics account and click the ‘Admin’ tab on the bottom left. Then, in the View column, click on Goals.

Next, click the ‘+ New Goal’ button to start creating a new goal:
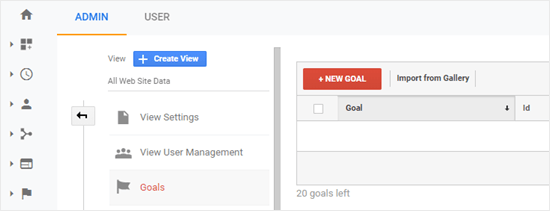
You might see a Template section here if you’ve selected an industry category for your website. Skip this and click on the Custom radio button beneath. Then click Continue.
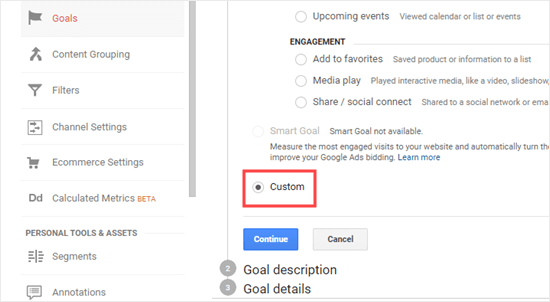
There are 4 types of goal you can create:
- Destination: this tracks whether a visitor went to a specific page, like a thank you page after filling in a form.
- Duration: this tracks how long a visitor spent on your website.
- Pages/Screens per session: this tracks how many pages someone looks at on your site.
- Event: this can track all sorts of things, like button clicks, video plays, and downloads. It requires a bit more setup than the other options.
In many cases, Destination or Event goals will work best for tracking your key metrics.
We’re going to create a Destination goal for this example. Give your goal a name, set the Type to Destination, and then click to continue.
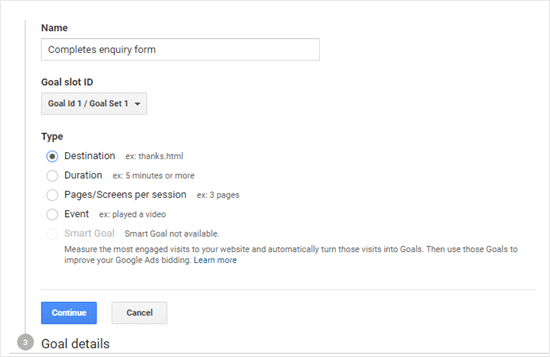
Enter the destination for your goal. This will normally be a specific page.
Tip: Only enter the part of the URL that comes after your website’s domain name.
For instance, if your page is:
https://www.examplewebsite.com/thank-you-for-booking/
Then you should enter:
/thank-you-for-booking/
You can add a value for the conversion if you want. This makes sense if people are completing a payment form, or if you know how much each lead is worth to you on average.
If you want to track a funnel, such as a customer moving through a checkout process, then you can also do this as part of the destination goal. This can help you pinpoint areas you might want to improve.
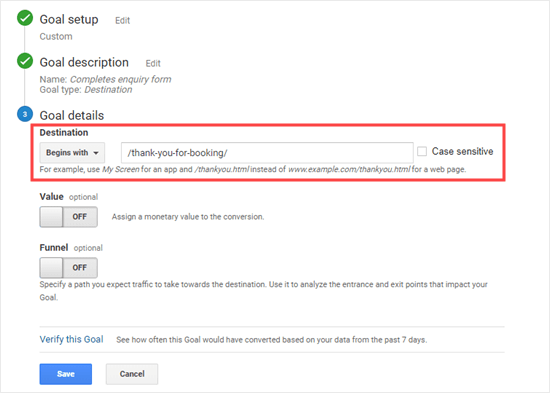
You can click the ‘Verify this Goal’ link to see what conversion rate the goal would have based on your data from the previous 7 days. If you get 0% and you know that you’ve had some form submissions, check the destination URL you’ve entered.
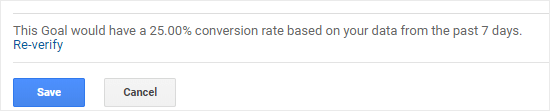
Once you’re happy with your goal, click the Save button. You should then see your goal listed in a table. You can edit it, switch it off and on, or create more goals here.
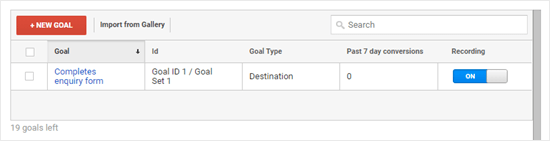
Note: You can’t delete goals once you’ve created them. Simply switch them off if you no longer want to use them.
You can view your goal data in Google Analytics by going to Conversions » Goals then clicking on Overview.
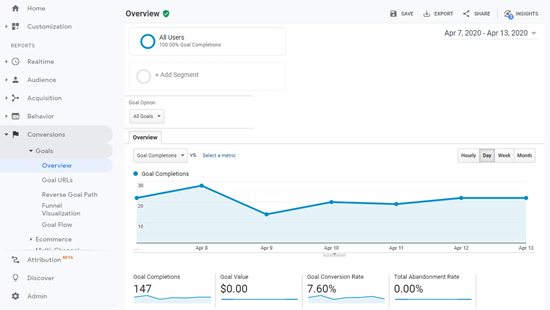
In the left-hand menu, you can dig further into your goals. For instance, Reverse Goal Path shows you what content visitors viewed before reaching the goal. Goal Flow can be used to examine all sorts of things, like the source that the visitors came from:
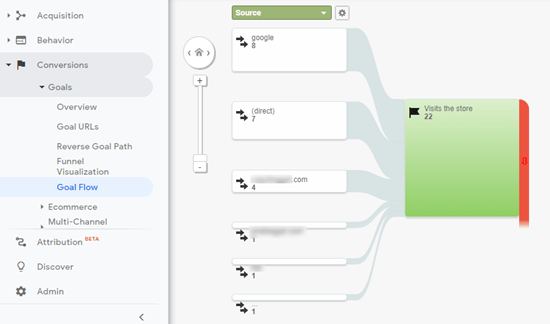
The other types of goals work in a similar way, though Events goals are a bit trickier to set up. Take a look at MonsterInsights’ useful post on 4 types of goals in Google Analytics for help with these.
Final Thoughts
If you want a simple way to set up and view your eCommerce and form submission statistics, then MonsterInsights is definitely the way to go. Setting up manual goals in Google Analytics might work for you if you’re confident using the GoogleAnalytics interface.
What matters is that you create and track meaningful goals for your site. That way, you can boost signups, increase sales, and make more money or more impact.




